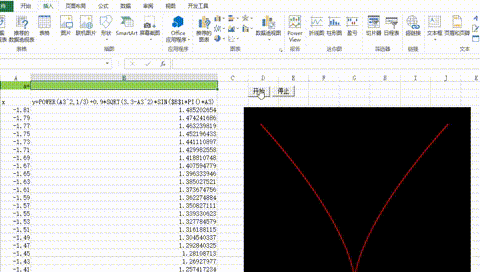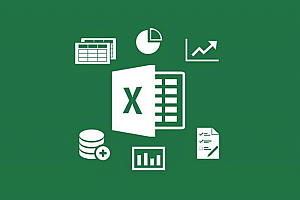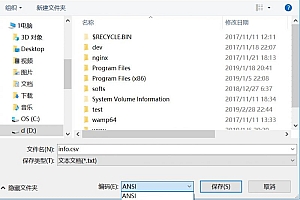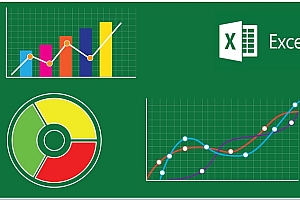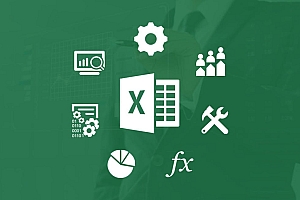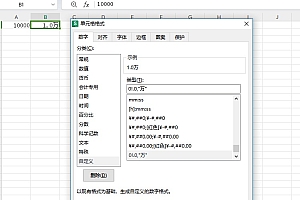怎样用Excel制作心形动态函数图像
怎样用Excel制作出一个漂亮,并通过动态赋值,实现心形变化的函数图,今天就跟大家分享一下这个心形变化的函数图,是如何用Excel制作出来的。
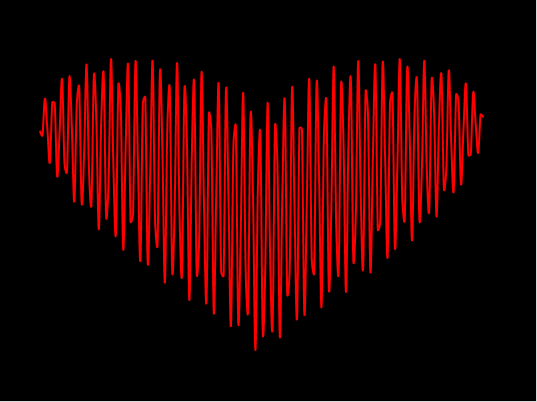
制作原理:
- 利用笛卡尔心形函数r=a(1-sinθ)的基本形式,由于该形式是单线变量,为了丰富多线变化,采用了变形式:f(x)=x^(2/3)+0.9*(3.3-x^2)^(1/2)*sin(aπx)。
其中,可以改变常数a的大小,控制心形线大小。理论上,a越大,心形线越大。 - 利用该函数式,在Excel表中,通过函数X、a值的变化,生成一系列有关Y的数据区域,再取Y数据区域,插入图表,选取带直线的散点图。再利用Excel控件的赋值,实现可变常数a的动态赋值变化,实现心形图像的线性变化,即可完成。
制作工具:
office软件的Excel,或者WPS软件的Excel
采用的函数:
SQRT()平方根计算函数、SIN()正弦函数、PI()返回圆周率的近似值函数、POWER()乘幂运算函数
前提条件:
启动开发工具,采用VBA编程。在弹出的“ Excel选项”属性框中,选择“自定义功能区”,勾选“开发者工具”复选框打钩,按确定。Excel表需要选择启用宏的工作表。
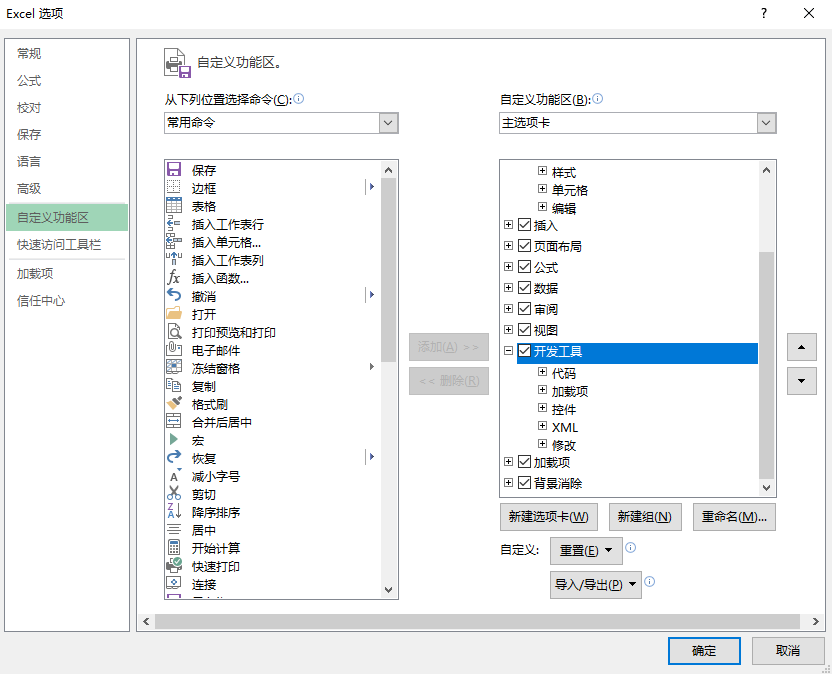
主要步骤:
- 任选单元格A3,作为X序列的纵向起点;选单元格B3,作为Y序列的纵向起点。
- X的取值范围:[-1.81,1.81],该取值范围是保证正弦函数有效取值范围。
- Y=POWER(A3^2,1/3)+0.9*SQRT(3.3-A3^2)*SIN($B$1*PI()*A3)。
- 这里的$B$1,是可变常数a的固定单位格。当然,a在哪个单元格可以自己选,前提要保证Excel引用的是绝对值。
- 选取Y序列的数据区域,单击Excel菜单栏中的插入带直线的散点图,即可得到。
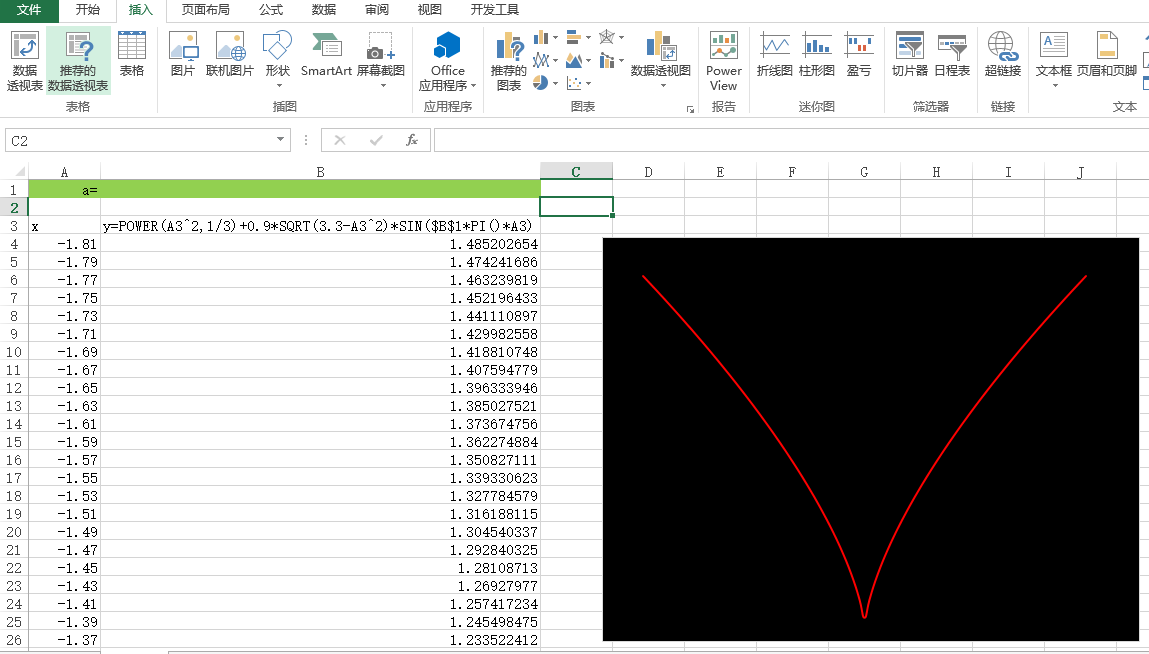
- 为了表现图像的美观,可以去掉坐标轴、数值、网格线和图表标题等,图像线条颜色可以设置成“红色”。
- 为了实现可变常数a的动态变化,我们可以Excel菜单栏中的开发工具添加宏,进行自动赋值。
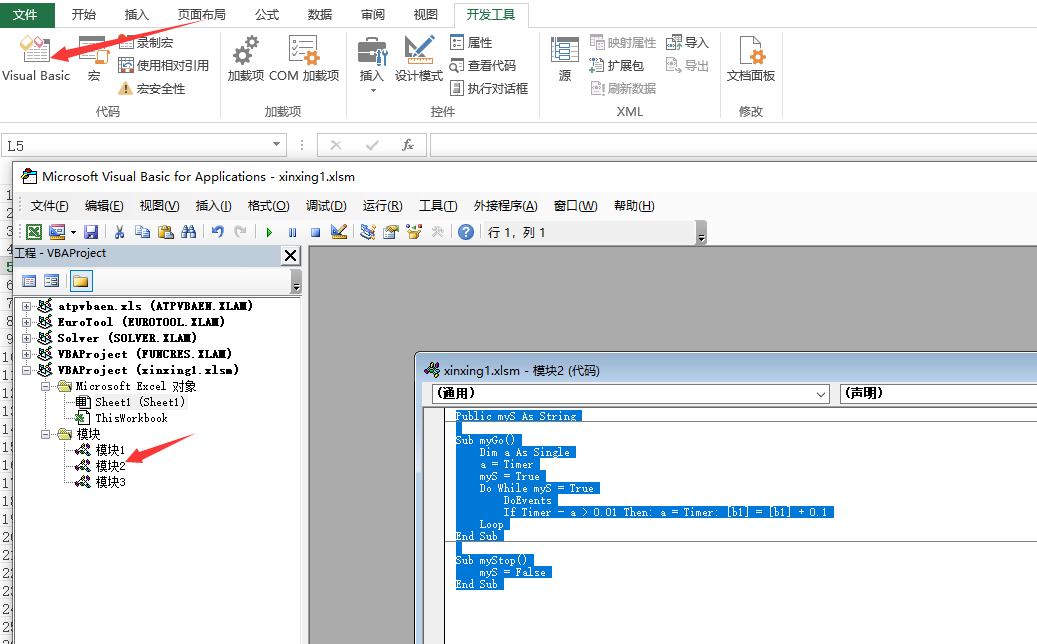
代码如下:1
2
3
4
5
6
7
8
9
10
11
12
13
14
15Public myS As String
Sub myGo()
Dim a As Single
a = Timer
myS = True
Do While myS = True
DoEvents
If Timer - a > 0.01 Then: a = Timer: [b1] = [b1] + 0.1
Loop
End Sub
Sub myStop()
myS = False
End Sub - 点击Excel菜单栏中的开发工具“插入控件”添加“开始”“停止”的按钮,并为按钮指定宏。
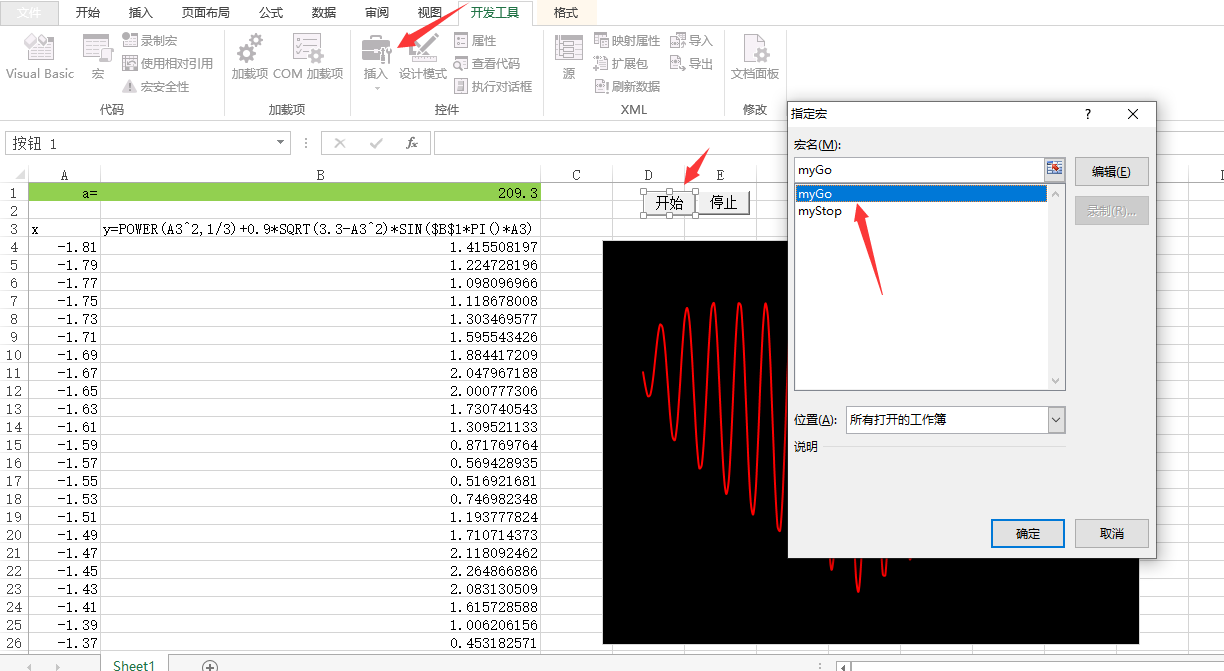
- 点击开始按钮,心形函数图就会开始变化起来。