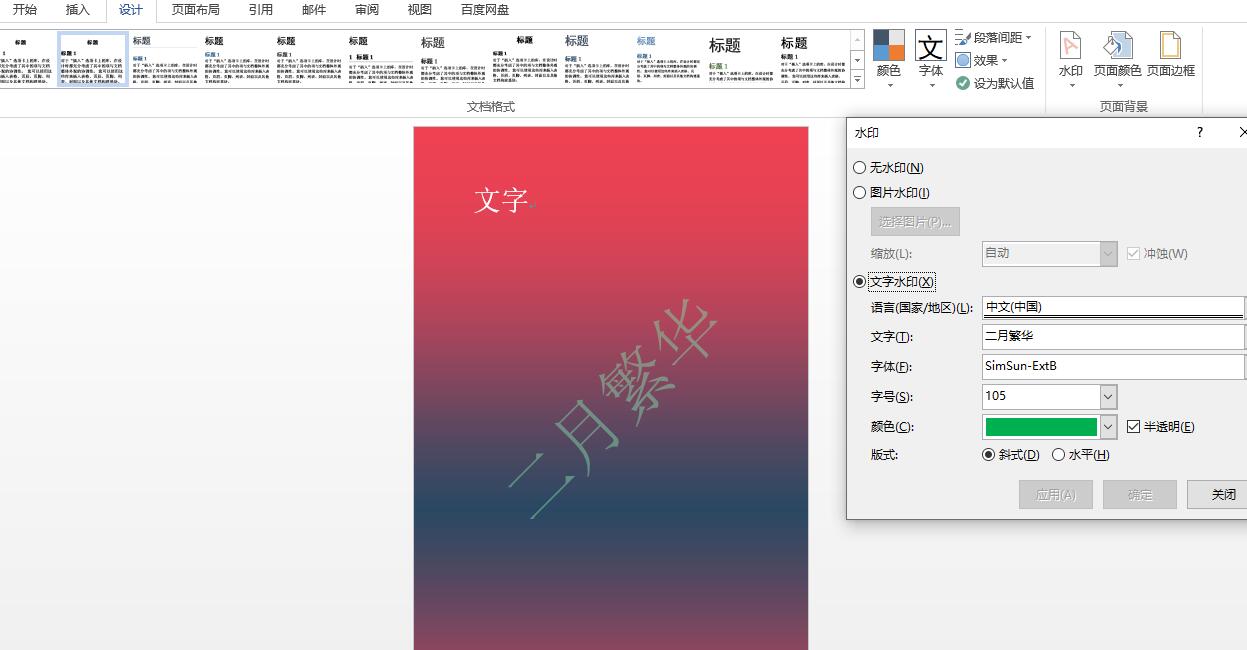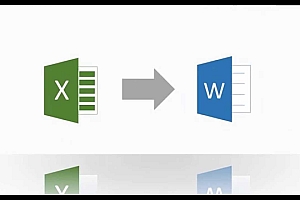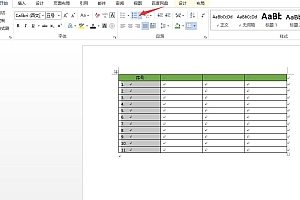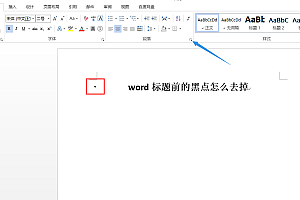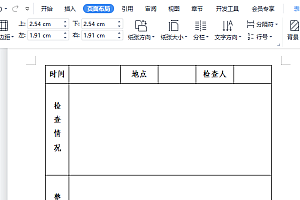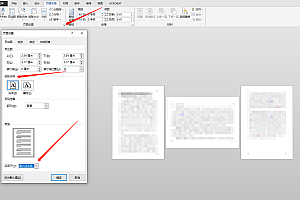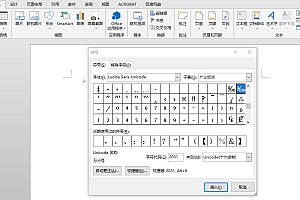Word怎么修改页面背景和添加水印
Word水印功能可以将任意图片和文本作为背景图片添加到文档中,这也称为“水印”。 不仅如此,我们还可以将文档背景设置为任何颜色或各种精美样式。 漂亮的文章和漂亮的背景风格相得益彰,给人一种人们想要阅读的感觉! 好吧,我们不要胡说八道,跟着二月繁华进行Word加水印的技巧!
Word页面背景颜色的设置
打开菜单栏的“设计”中的“页面背景”,这里我们有三种方式可以给背景加颜色;
- 直接选择“设计”→“页面背景”→“页面颜色”;
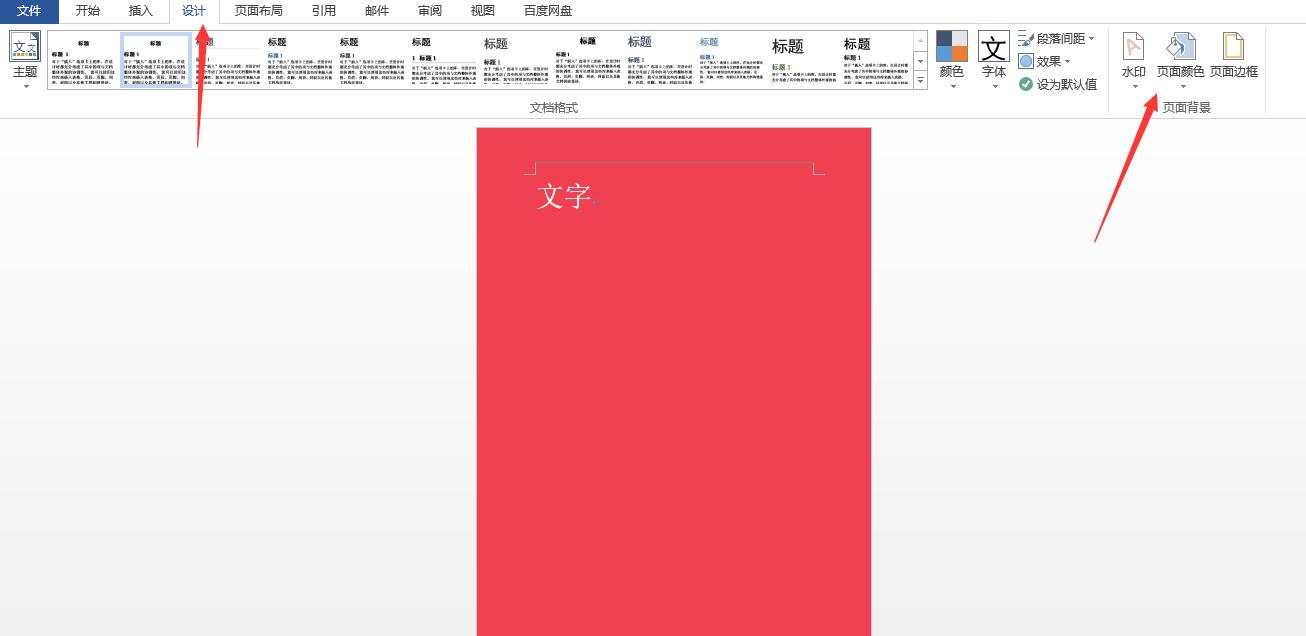
- 若在上图中没有自己想要的颜色,可以再点击进入“其他颜色”,在标准、自定义中你可以找到或调试更多的颜色;
- 或是点击进入“填充效果”选择“渐变”中的“单色”或者“双色”。若选择双色,可以在右边的“颜色1”、“颜色2”中设置两种不同的颜色作为背景水印。
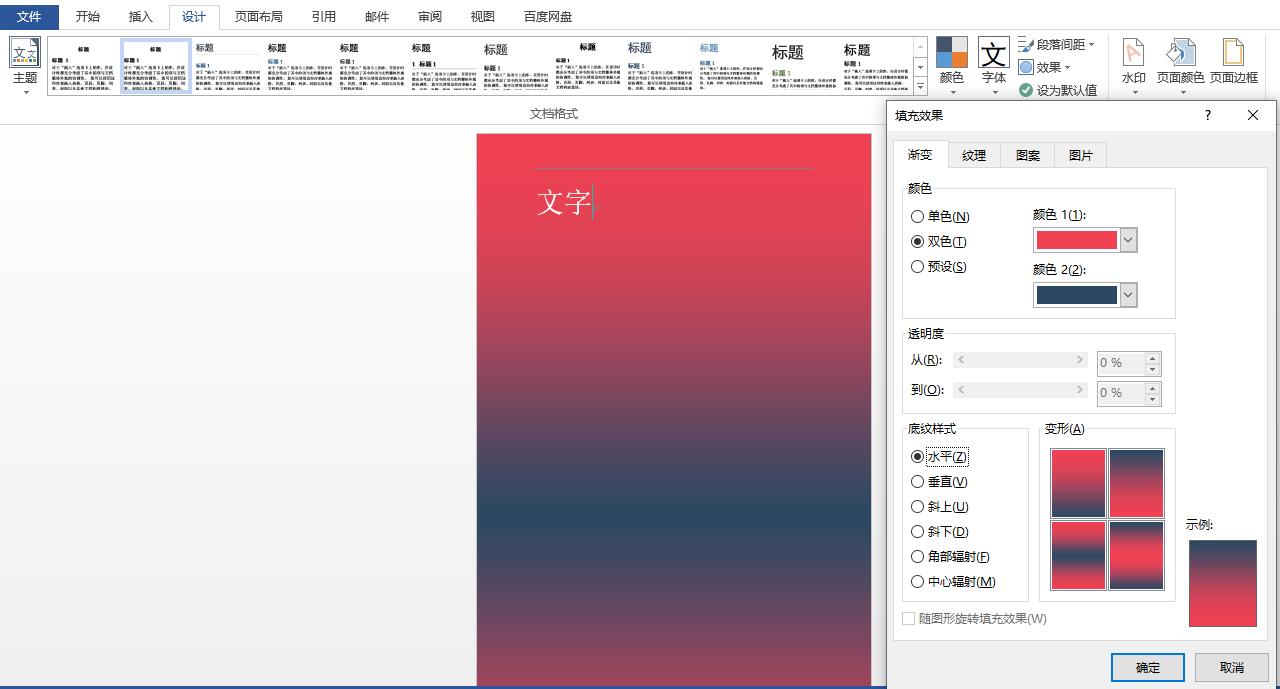
Word页面添加图片水印
点击“设计”中的“页面背景”里面的“水印”,进入水印对话框以后选择“图片水印”,然后选择图片的所在位置;再设置图片的缩放比例和“冲蚀”效果。
- 钩上“冲蚀”背景图片的颜色可能会变得淡点,建议不钩上。
- 在添加完水印背景图片后如果发现页眉或页脚处会多出一条横线,可以鼠标选取横线,“开始”→“段落”→设置“无框线”
- 添加背景图片后我们可能会发现图片的位置有点不对头,不是想象中那样完整。我们可以调整缩放来调整图片。
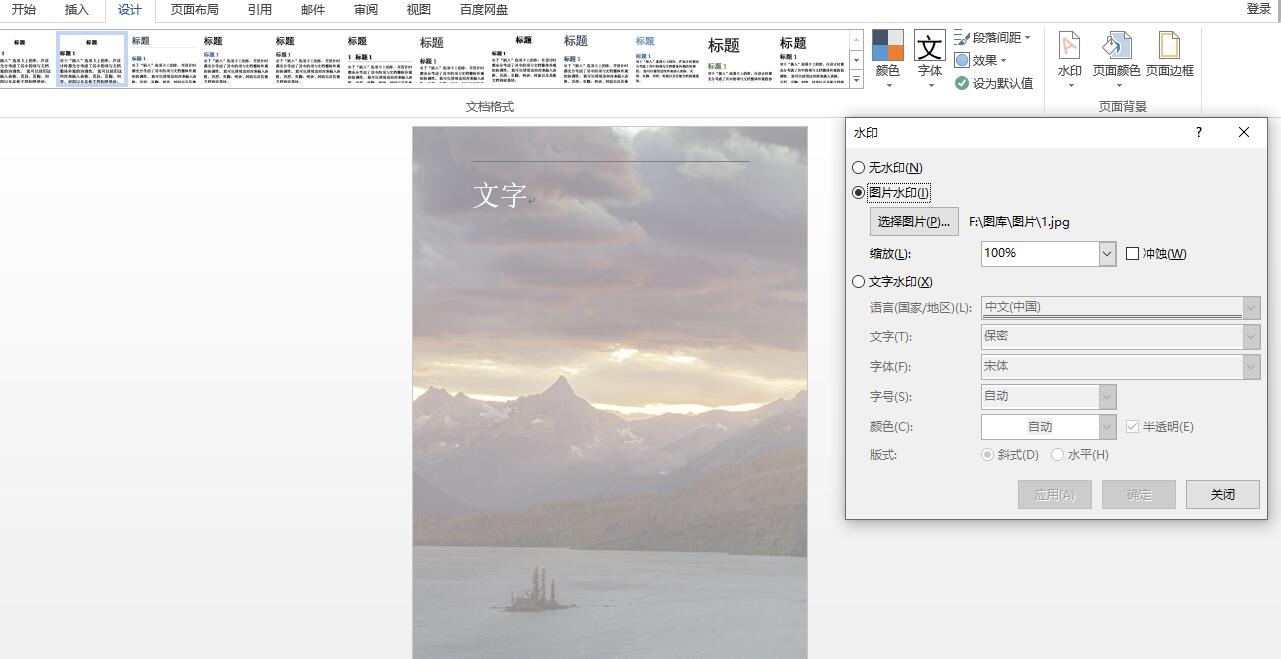
Word添加文字水印
- “设计”→“页面背景”→“水印”→选择“文字水印”,在文字框中输入水印文字,然后设置字体、尺寸、和颜色等即可完成。
- 若添加完文字水印后想修改文字的大小、位置、样式等同意可以在“文字水印”下方进行设置。